こんにちは、さくたろです。
いきなりですがSNSをやっていてこんな経験はありませんか?
「twitterを始めたけど、いいアイコンが見つからない」
「オリジナルのアイコンが欲しい!」
スマホの復旧とともに私たちの生活に欠かせないものになっている「SNS」。そのなかで自分を表すシンボルマークが「アイコン」です。普段あまり意識していないけどアイコンを変えるときってなんだかわくわくしますよね。
そんなSNSライフを豊かにするスパイスとしてオリジナルアイコンはいかがでしょうか?
「そういわれても絵は苦手だし、センスも自信ない・・・。」
そんな方にも簡単にオリジナルアイコンが作成できるサイト「Canva」さんを本日はご紹介させていただきます。
本記事ではが画像作成サイト 「Canva」さんについて以下の点について紹介をしてきます。
- アイコンを気を付けた方がいい理由
- 画像作成作成「Canva」の紹介
- Canvaで画像の作り方実践編
アイコンを気を付けた方がいい理由
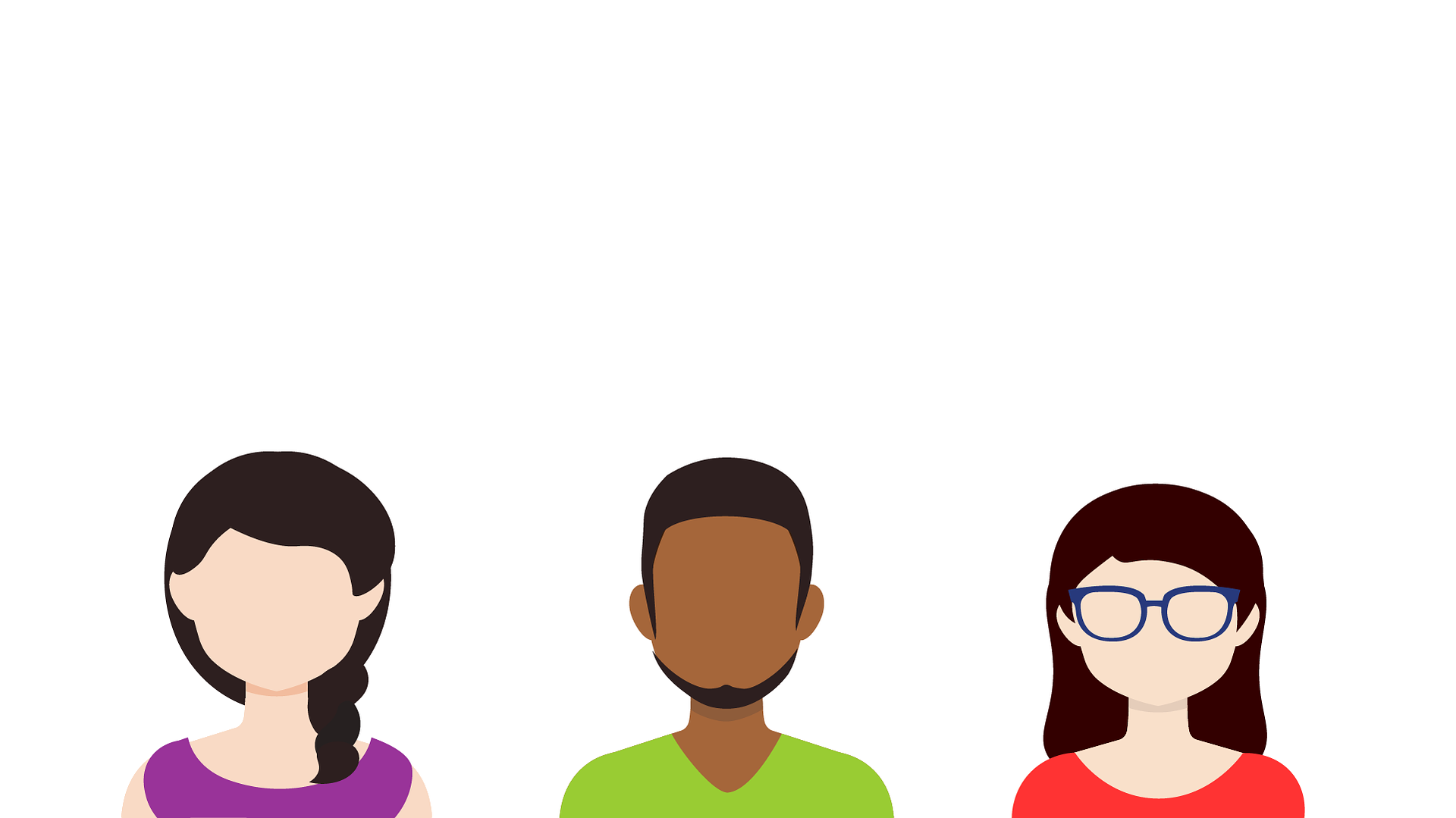
アイコン画像は Twitter 上でのユーザの顔となるシンボル的存在です。
一説によると人の印象は初対面の時に7~8割決定するといわれています。
SNS上ではいわば顔の見えない関係ですが、自分がどんな人なのかアピールする一つの手段としてアイコンは欠かせないものとなっているようです。
趣味でのつながりや何か目標があって交友関係を広げたいけど、なかなかフォロワーが増えないそんな方は一度アイコンを変えてみるのも良い方法です。
画像作成サイト「Canva」の紹介
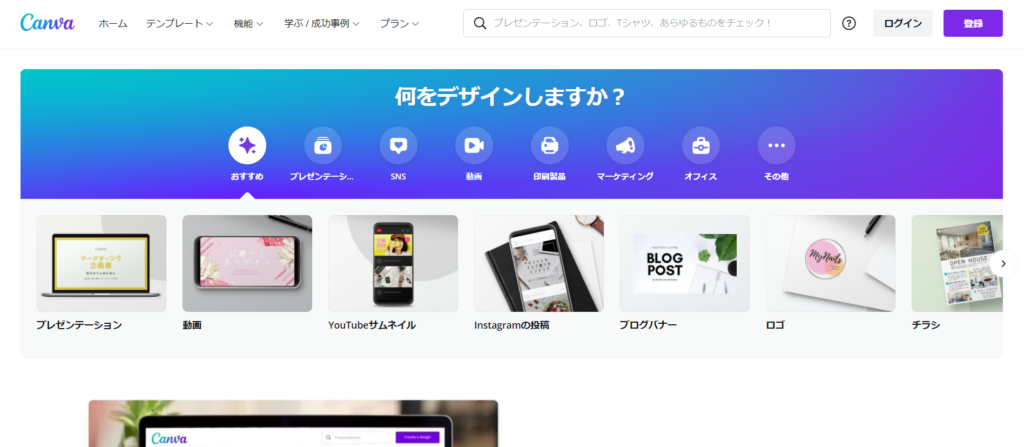
アイコン変えたいけど自分の顔を載せるのはちょっと抵抗があるし、かといってイラストなどは描いたことがない。写真フォルダもなんだかセンス写真がないな・・・。
そんなあなたにお勧めなのが画像作成サイト「Canva」さんです。
Canvaさんでは用意されているイラストを組み合わせてオリジナルの画像が作成できるサービスです。
テンプレートがたくさんあり、直感的な操作で作成できるので、絵が苦手な方にもおすすめです。
私自身イラスト作成の経験がありませんでしたがこんな感じのアイコンが短時間で作成ができました。

またすべてサイト上で操作が可能なため、面倒なソフトのダウンロードなどがないのも魅力的です。
では次の章で早速使い方の説明をしていきます。
Canvaで画像の作り方実践編
1.サイトにアクセス
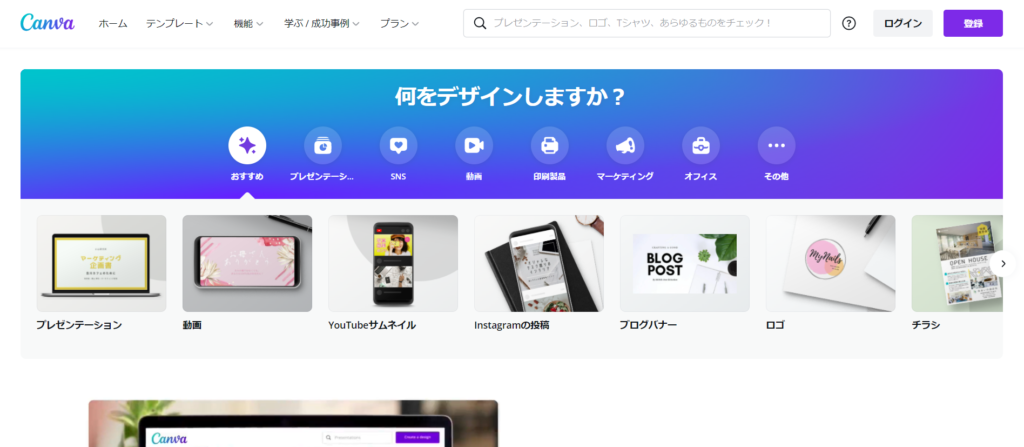
まずはこちらから「Canva」のサイトアクセス
するとホーム画面でさっそく項目が出てきますので用途に合わせたものを選びます。
サイト構成もシンプルで直感的に操作できるUIが使いやすい印象です。
2.用途に選んで作成開始
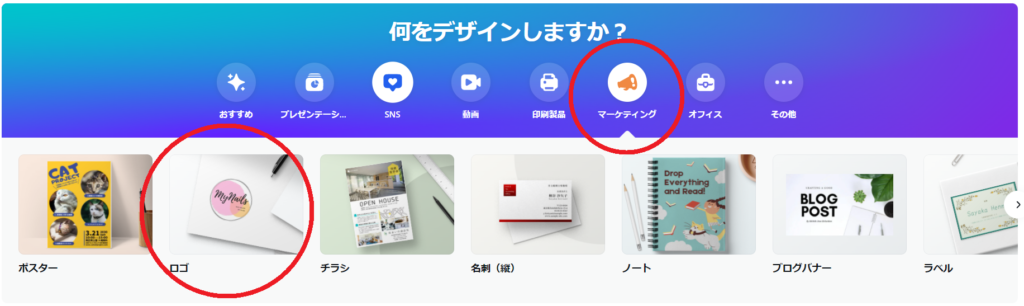
今回はアイコンを作っていくので「マーケティング」から「ロゴ」をクリックし作成ページに移動。
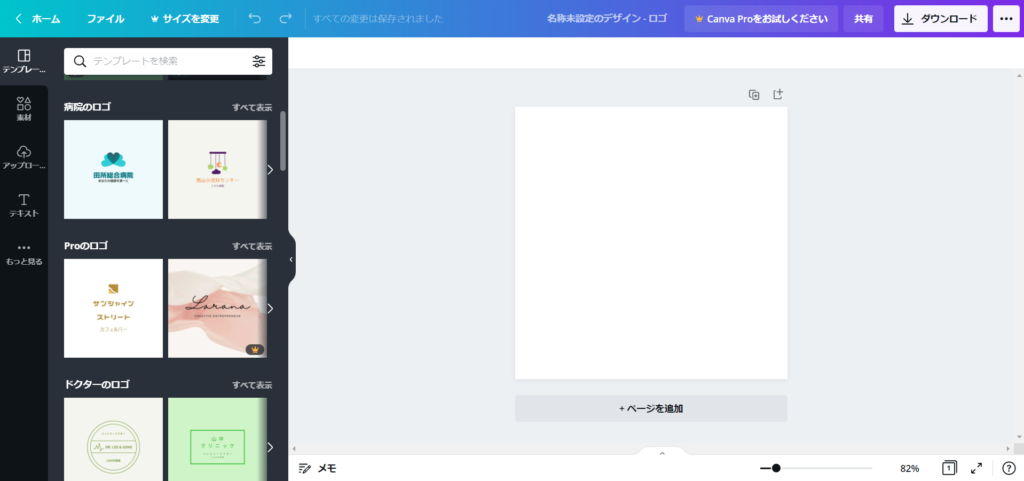
すると作成ページに移ります。
画面左側にテンプレートが出てきますのでお好みをクリック。
テンプレートはシンプルなものからアニメーションが付いているもの、ゲームのロゴのような派手目なものまで非常に豊富な品揃え。無料のテンプレートだけで2000個以上あるみたいです。有料のテンプレートもありますが、無料版が充実しているので相当なこだわりがない限りは無料版で十分ですね。
3.テンプレート選び&変更
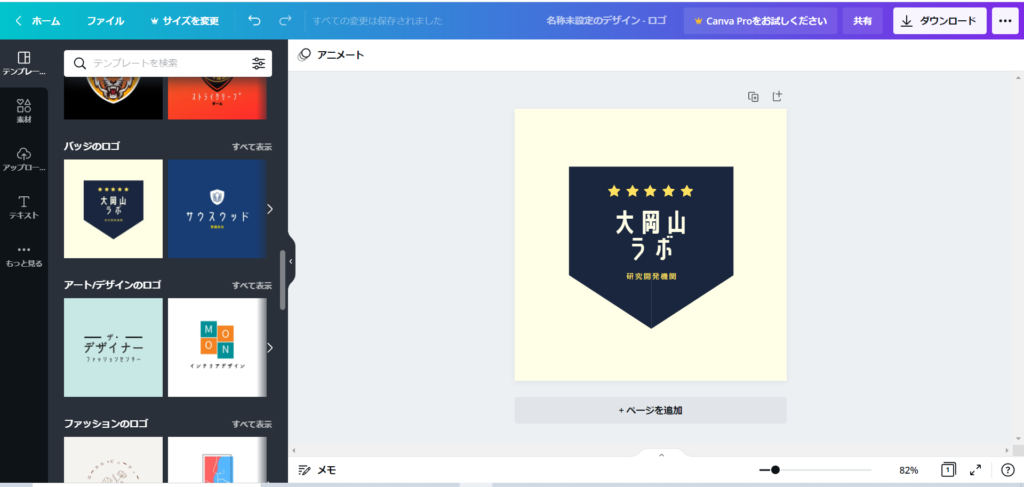
今回私は、こちらのテンプレートを選択
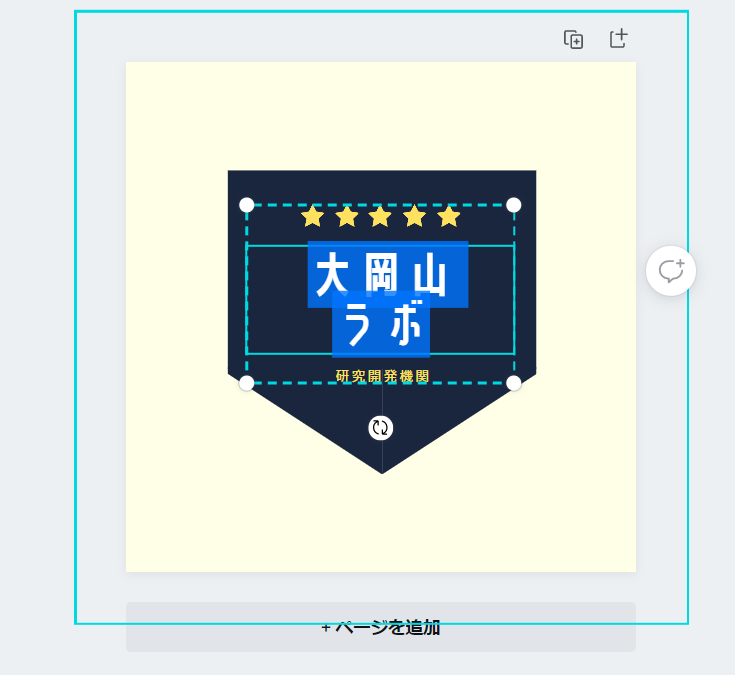
フォントや紺色の背景、文字上の星など全部組み合わせでできています。
ためしに文字の部分を少し変更をしてみると・・・。
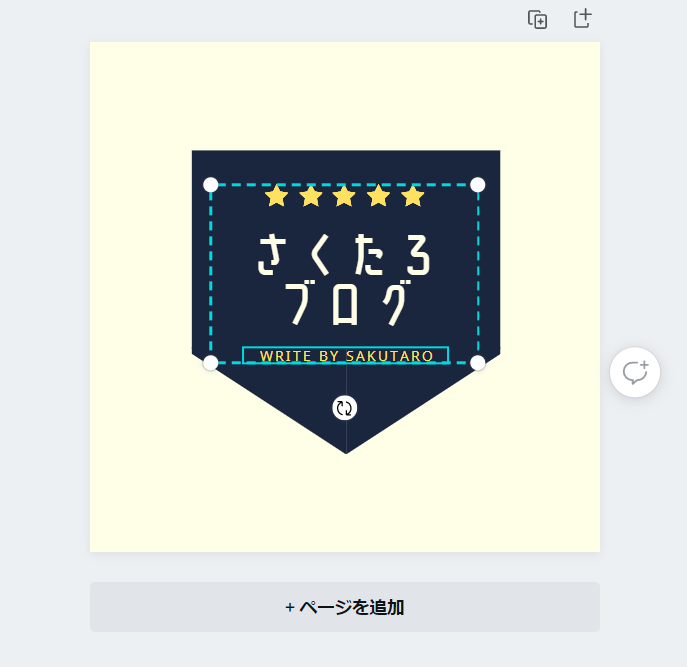
もうこれだけで十分それっぽい感じがしますね!
ここまで簡単だと少し欲が出てきますね(笑)。
もう少し自分好みにしてみよう!という方は
4.アレンジをしてみよう
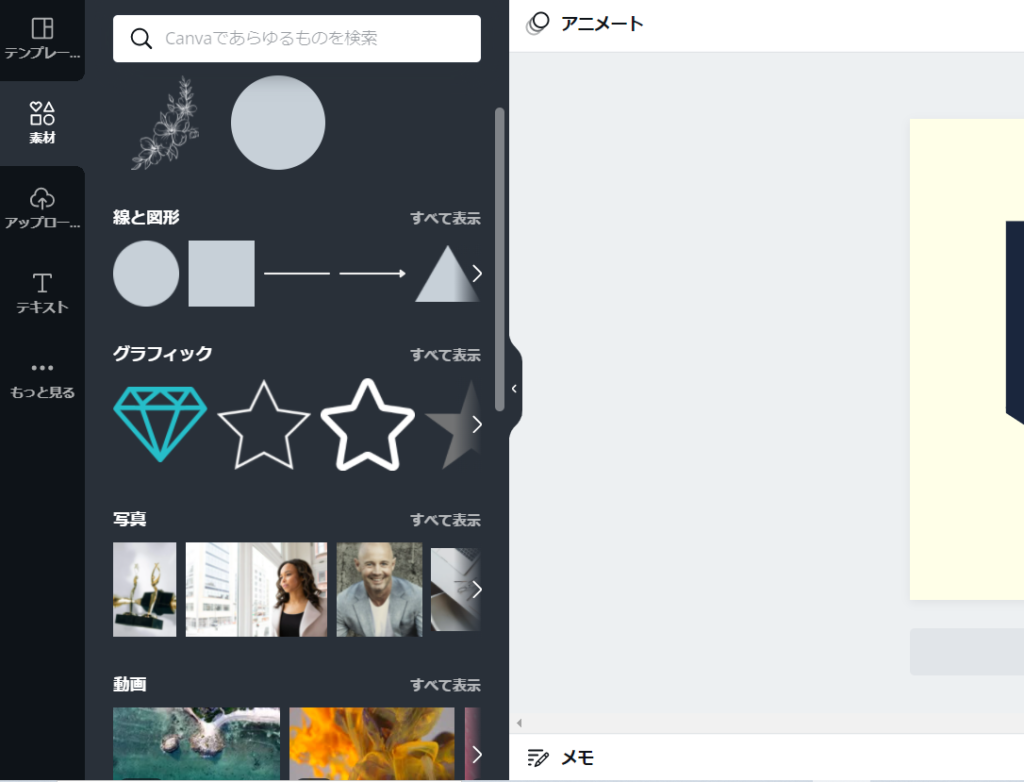
もう少し自分好みにアレンジしたいという方は画面左の「素材」タブから様々な図形などを付け加えることもできます。
場所を変えたり、色を変えたりしていくと・・・。

最終的にこんな感じになりました。
画像の順番には前面、後面の概念があるため、そちらの操作には少しコツがいるかもしれないですが、作るのにほとんど苦労はありませんでした。
5.作った画像をダウンロード
お気に入りの画像が完成したら実際にダウンロードしましょう。
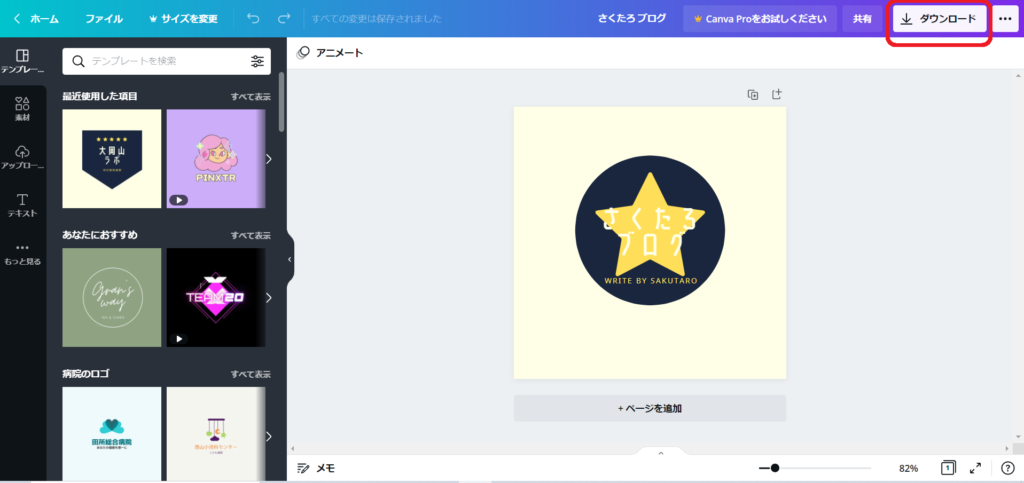
ダウンロードは右上の「ダウンロード」ボタンをクリック
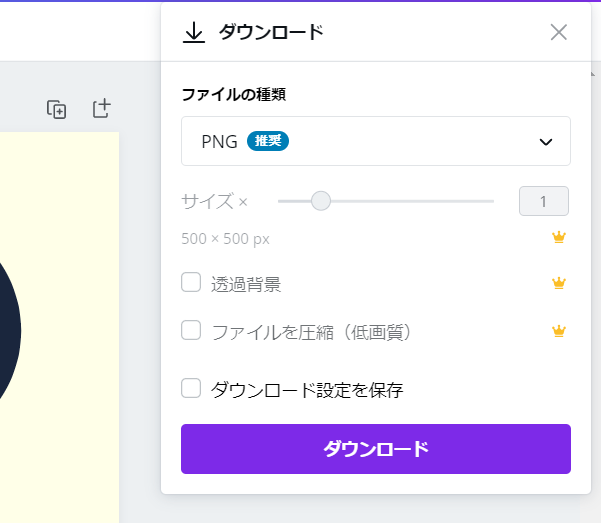
タブが開き設定を変える項目がありますが、無料版では機能が限られている状態です。
お好みの形式を選んだら「ダウンロード」をクリックすると完了です。
あとはダウンロードしたアイコンを自身のSNSに張り付けて完成!
まとめ
今日は画像作成サイト「Canva」さんについて作成手順などを説明させていただきました。
日ごろよく使うSNSが少し楽しくなる。開くたびに少し気分が上がるそんなSNSライフにオリジナルアイコンの作成はいかがでしょうか。
それではまた、次の記事でお会いしましょう。

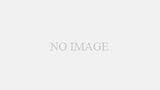

コメント